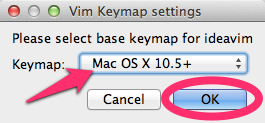Scala: 行列累乗でフィボナッチ数列を解く
目的
- いくつかの方法でフィボナッチ数列を求めるプログラムをScalaで実装してみる
- 次の操作にかかる時間を測定し、比較する
- 0番目〜100番目のフィボナッチ数を列挙する
- 100,000番目のフィボナッチ数を求める
時間計測用の処理
このようなメソッドを予め用意した。
処理中に例外が発生した場合は、その概要が出力される。
import scala.util.control.Exception._
object Fibonacci {
def timeit(description: String = "")(proc: => Unit) {
val start = System.currentTimeMillis()
allCatch.either(proc) match {
case Left(e) => println(e)
case _ =>
}
println(description + ": " + (System.currentTimeMillis() - start) + " msec")
}
}
1. ワンライナー版
行列を使わずに、Streamで実装されたもの。
Scalaらしく、非常にエレガントなコードだ。
object FibonacciOneLiner {
val fibs: Stream[BigInt] = BigInt(0) #:: BigInt(1) #:: fibs.zip(fibs.tail).map { n => n._1 + n._2 }
}
呼び出しは以下のようにする。
object Fibonacci {
def main(args: Array[String]) {
val n = 100
val m = 100000
timeit("[1] Enum first 100 Fibs") {
FibonacciOneLiner.fibs.take(n + 1).zipWithIndex.foreach { x => println(x._2 + " : " + x._1) }
}
timeit("[1] Find 100,000th Fib") {
println(m + ": " + FibonacciOneLiner.fibs.take(m + 1)(m))
}
}
}
計測結果は以下の通り。
- 100番目までの列挙 => 390 ms
- 100,000番目の表示 => java.lang.OutOfMemoryError 発生
2. 行列累乗版
行列の積によってフィボナッチ数列が求められることと、
平方行列のn乗が Θ(lg n) の計算時間で算出できることを利用して解く方法。
数学的な解説はReferencesを参照。
import annotation.tailrec
object FibonacciMatrix {
type Matrix = Array[Array[BigInt]]
implicit def arrayArrayInt2Matrix(m: Array[Array[Int]]): Matrix = {
m.map {
a: Array[Int] => a.map {
x: Int => BigInt(x)
}
}
}
def mul(m1: Matrix, m2: Matrix) = {
val res = Array.fill(m1.length, m2(0).length)(BigInt(0))
for (row <- (0 until m1.length);
col <- (0 until m2(0).length);
i <- 0 until m1(0).length) {
res(row)(col) += m1(row)(i) * m2(i)(col)
}
res
}
def pow(a: Matrix, n: Int) = {
@tailrec
def powLocal(a: Matrix, b: Matrix, n: Int): Matrix = n match {
case 0 => b
case x if (x & 1) == 1 => powLocal(mul(a, a), mul(a, b), x >> 1)
case x => powLocal(mul(a, a), b, x >> 1)
}
val unit = Array(Array(BigInt(1), BigInt(0)), Array(BigInt(0), BigInt(1))) // 単位行列
if (n < 0) throw new IllegalArgumentException
powLocal(a, unit, n)
}
def fib(n: Int) = {
val m = Array(Array(1, 1), Array(1, 0))
pow(m, n)(1)(0)
}
}
行列(Matrix)をBigIntの二次元配列で表現。
Intの二次元配列からBigIntの二次元配列への暗黙の型変換メソッドを作成。
累乗を求める部分では、内部関数として末尾再帰の最適化が行われるよう工夫した。
呼び出し部分はこちら。
object Fibonacci {
def main(args: Array[String]) {
val n = 100
val m = 100000
timeit("[2] Enum first 100 Fibs") {
(0 to n).foreach { i => println(i + ": " + FibonacciMatrix.fib(i)) }
}
timeit("[2] Find 100,000th Fib") {
println(m + ": " + FibonacciMatrix.fib(m))
}
}
}
計測結果は以下の通り。
- 100番目までの列挙 => 108 ms
- 100,000番目の表示 => 120 ms
OutOfMemoryが発生しない上に、処理時間そのものも大幅に短縮できた。
3. 行列累乗(並列処理)版
行列計算の mul メソッドを par を使って並列化したバージョン。
import annotation.tailrec
object FibonacciMatrix {
type Matrix = Array[Array[BigInt]]
implicit def arrayArrayInt2Matrix(m: Array[Array[Int]]): Matrix = {
m.map {
a: Array[Int] => a.map {
x: Int => BigInt(x)
}
}
}
def mul(m1: Matrix, m2: Matrix) = {
val res = Array.fill(m1.length, m2(0).length)(BigInt(0))
for (row <- (0 until m1.length).par;
col <- (0 until m2(0).length).par;
i <- 0 until m1(0).length) {
res(row)(col) += m1(row)(i) * m2(i)(col)
}
res
}
def pow(a: Matrix, n: Int) = {
@tailrec
def powLocal(a: Matrix, b: Matrix, n: Int): Matrix = n match {
case 0 => b
case x if (x & 1) == 1 => powLocal(mul(a, a), mul(a, b), x >> 1)
case x => powLocal(mul(a, a), b, x >> 1)
}
val unit = Array(Array(BigInt(1), BigInt(0)), Array(BigInt(0), BigInt(1))) // 単位行列
if (n < 0) throw new IllegalArgumentException
powLocal(a, unit, n)
}
def fib(n: Int) = {
val m = Array(Array(1, 1), Array(1, 0))
pow(m, n)(1)(0)
}
}
呼び出し方法。
object Fibonacci {
def main(args: Array[String]) {
val n = 100
val m = 100000
timeit("[3] Enum first 100 Fibs") {
(0 to n).foreach { i => println(i + ": " + FibonacciMatrixParallel.fib(i)) }
}
timeit("[3] Find 100,000th Fib") {
println(m + ": " + FibonacciMatrixParallel.fib(m))
}
}
}
計測結果は以下の通り。
- 100番目までの列挙 => 498 ms
- 100,000番目の表示 => 106 ms
100,000番目の算出はごく僅かに速くなったが、100番目までの列挙は逆に遅くなってしまった。
References
MIT OCW - Lecture 3: Divide-and-Conquer: Strassen, Fibonacci, Polynomial Multiplication
http://ocw.mit.edu/courses/electrical-engineering-and-computer-science/6-046j-introduction-to-algorithms-sma-5503-fall-2005/video-lectures/lecture-3-divide-and-conquer-strassen-fibonacci-polynomial-multiplication/
ワンライナー・フィボナッチ
http://stackoverflow.com/questions/7388416/what-is-the-fastest-way-to-write-fibonacci-function-in-scala
行列の積の求め方
http://blog.scala4java.com/2011/12/matrix-multiplication-in-scala-single.html









![hello-scala - [:proj:hello-scala].png Hello scala proj hello scala](https://blogger.googleusercontent.com/img/b/R29vZ2xl/AVvXsEhJhQ5DRqPYcZafnweYjhDK1H4N8u0lg_DnzXhdUu6KFKIXeSxq8_vl9Fg8PzxMt7wPbb-kDZxfKv_Ax_DUV9GN9_lpL7CgqLxxkI6MQw77dXWS_A6MkCDGFIlvGqW3OJBJ4bnidXo5c5Do/?imgmax=800)





![HelloScala.scala - [hello-scala] - hello-scala - [:proj:hello-scala].png HelloScala scala hello scala hello scala proj hello scala](https://blogger.googleusercontent.com/img/b/R29vZ2xl/AVvXsEjWKqBBuOnlQyRXCx6_CBaQ9mDjkw4GfzBnoxazDadjjY_ygkk_4QGkKwqZ7BN-AE0VsAWG8OQc1-wTgZ405DepNIF5_CNQC4iaTT3BeJb2NRzjxzYpczcLZdYOndOimOkLSVSYmyXtE4Wj/?imgmax=800)
![HelloScala.scala - [hello-scala] - hello-scala - [:proj:hello-scala].png HelloScala scala hello scala hello scala proj hello scala](https://blogger.googleusercontent.com/img/b/R29vZ2xl/AVvXsEg6pEE2SGuNvdCtn-iovGGP4UZzroZRzIxAS7EZHkdhSmwUj3o8TBgsk-aj0x7215gGfJWKOU50nQFjxK9GEteauxTAfwTs242cSbB6TGUU8zHGy4eyQnataJ6po5PcfpliHabo2Y94-NiX/?imgmax=800)

![HelloScala.scala - [hello-scala] - hello-scala - [:proj:hello-scala].png HelloScala scala hello scala hello scala proj hello scala](https://blogger.googleusercontent.com/img/b/R29vZ2xl/AVvXsEjhtAnCoC80DM3bO72BzkQpvmYGpUuTn-Y-MsCnFUi6FrLetFNL_BHqqDZ7lA-bLtGnzJlw4DWCBWgTPK1Nn9BFVY_tEsoyRFfD4nMoF4e6raNMoAh1QTrGfdSzRaw1cclWpfi4lQheUzS5/?imgmax=800)