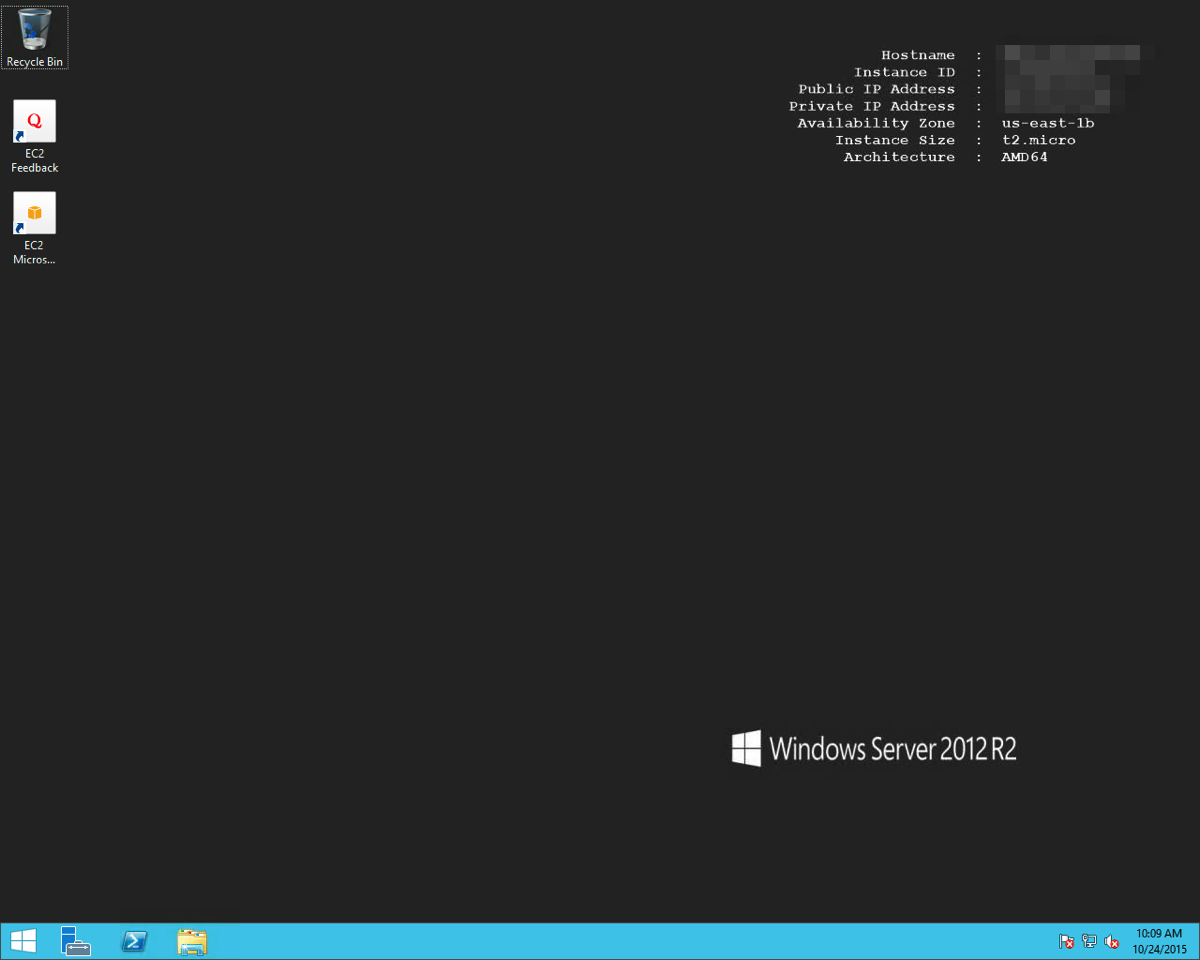AWS で Windows サーバ (EC2) を起動する
インスタンスの作成
- AWSマネジメントコンソール にサインイン
- サービス -> EC2
- 画面右上のメニューからリージョンを選択: 今回は節約のため「米国東部 (バージニア北部)」
- EC2 ダッシュボード -> インスタンスの作成
ステップ 1: Amazon マシンイメージ (AMI)
- クイックスタート -> Microsoft Windows Server 2012 R2 Base (64ビット) を選択
- 日本語版を使用したい場合は、コミュニティ AMI -> 「2012-R2 Japanese Base」などで検索して見つかったものを選択
ステップ 2: インスタンスタイプの選択
- t2.micro を選択し、「次の手順: インスタンスの詳細の設定」をクリック
ステップ 3: インスタンスの詳細の設定
- デフォルトのまま、「次の手順: ストレージの追加」をクリック
ステップ 4: ストレージの追加
- ルートディスクが 30GB 以上でないと作成に失敗する。
- 「次の手順: インスタンスのタグ付け」をクリック
ステップ 5: インスタンスのタグ付け
- キー: Name
- 値: win2012-1 (適宜設定)
- 「次の手順: セキュリティグループの設定」をクリック
ステップ 6: セキュリティグループの設定
- セキュリティグループの割り当て: 新しいセキュリティグループを作成する
- セキュリティグループ名: security-win
- 説明: Security group for Windows servers
- タイプ: RDP (プロトコル: TCP, ポート範囲: 3389)
- 送信元: マイIP
- 「確認と作成」をクリック
ステップ 7: インスタンス作成の確認
- 「作成」をクリック
- 既存のキーペアを選択するか、新しいキーペアを作成します。
- 新しいキーペアの作成
- キーペア名: aws-win (適宜設定)
- 「キーペアのダウンロード」をクリック
- aws-win.pem をダウンロードし保存
$ mv -i ~/Downloads/aws-win.pem ~/.ssh/ $ chmod 600 ~/.ssh/aws-win.pem
- 「インスタンスの作成」をクリック
- 作成処理に成功したら、「インスタンスの表示」をクリック
パスワードの入手
-
起動してから数分後、インスタンス一覧の画面で Windows サーバを右クリックし
「Windows パスワードの取得」を選択 - キーペアのパス: aws-win.pem の保存先を選択
- 「パスワードの暗号化」をクリック
- 画面に以下の情報が表示される
- パブリック IP
- ユーザー名
- パスワード
リモートデスクトップ接続
- Mac から Windows に接続する場合、まず App Store から Microsoft Remote Desktop をインストールする
- アプリ起動後、New で新規接続情報を入力
- Connection name: win2012-1
- PC name: (先程入手したパブリックIP)
- User name: Administrator
- Password: (先程入手したパスワード)
- Start session in full screen: チェックを外す (お好みで)
- Use all monitors: チェックを外す
(デュアルディスプレイの場合に、Windows側 も 2画面になってしまうのを防ぐ) - 接続時、Verify Certificate のウィンドウが出たら、
Show Certificate -> Always trust ... にチェックを付けてから Continue をクリック - フルスクリーンの切り替えは Command+1 でできる
Windows 上で Python をセットアップしてみる
- Internet Explorer を起動し、Python 公式サイトからインストーラーをダウンロードし実行。
- PowerShell 上でパスを通す
setx PATH $Env:PATH";C:\Python27;C:\Python27\Scripts"
- その後、PowerShell の落とし上げをすれば、python や pip が使えるようになる。
数百円で、すぐに使える Windows 環境が手に入るのは本当に素晴らしい。