Google App Engine の利用開始
導入手順のメモ。
1. 初期登録
・Google App Engine ホームページ
http://code.google.com/intl/ja/appengine/
・登録ページへ移動し、Google アカウントでサインイン
https://appengine.google.com/
2. 開発ツールの入手
・Python 2.x系の入手
http://www.python.org/download/
・Google App Engine SDK の入手
http://code.google.com/intl/ja/appengine/downloads.html
・Google Plugin for Eclipse の入手
http://code.google.com/intl/ja/eclipse/
Eclipse 上でダウンロードサイトを指定すればよい。
「Help」-「Install New Software...」でサイト名に「http://dl.google.com/eclipse/plugin/バージョン」とする。
例えばHELIOSならば、http://dl.google.com/eclipse/plugin/3.6
参考:
http://techblog.ecstudio.jp/tech-tips/freewebsite-with-google-app-engine.html
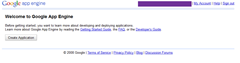
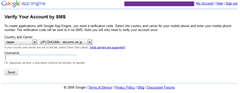






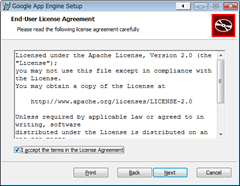






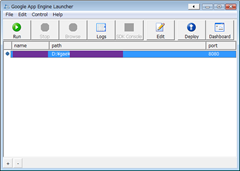

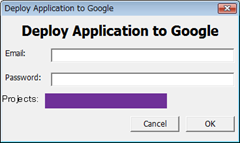
0 件のコメント:
コメントを投稿